Cách để tính phần trăm trong Excel nhanh và chuẩn – Gitiho
Với những bạn nhân viên văn phòng, hay cụ thể là kế toán, kiểm toán thì phần trăm (%) là đơn vị chúng ta thường xuyên phải tiếp xúc trên Excel. Nhưng nhìn vào thực tế thì không mấy người sử dụng Excel mặn mà với cách tính phần trăm bởi sự phức tạp và đa dạng của nó. Bài viết này Gitiho.com sẽ hướng dẫn cho các bạn 4 cách tính phần trăm hiệu quả trên Excel.

Định dạng dữ liệu phần trăm là gì?
Về cơ bản, dữ liệu phần trăm trong Excel luôn là con số bé hơn không, bởi vậy mà để dễ tính toán và dễ trình bày thì dữ liệu này được định dạng riêng qua một định dạng có tên Percentage trong Format Cells.

Như ảnh minh họa trên, dữ liệu từ dạng 0.05 sẽ thành 5%. Ngoài ra, khi cần biểu diễn phần số thập phân khi sử dụng % thì ta chọn Decimal places tương ứng với chữ số phần thập phân cần hiển thị.
Xem thêm: Tổng hợp cách định dạng số trong Excel hay và dễ thực hiện nhất
Các công thức tính phần trăm trong Excel
Công thức tính phần trăm của tổng nhóm (Percent of Parent Total)
Với bảng dữ liệu được chia theo nhóm mà yêu cầu ta tìm ra mỗi phần tử chiếm bao nhiêu % thì ta sẽ làm như sau:

1. Xác định tổng nhóm cần tìm % bằng hàm SUM.
B2=SUM(B3:B6).
2. Lấy từng phần tử chia cho tổng cả nhóm (Cần lưu ý cố đinh vị trí ô tính tổng).
C3=B3/$B$2
Filldown công thức này từ C3:C6.
3. Định dạng dữ liệu theo dạng Percentage.
Tới bước thứ 3 này ta có thể tính tổng của từng nhóm với hàm SUM và kết quả sẽ là 100% ở các ô C2 và C7.
Ta có công thức tổng quát:
A sẽ tượng trưng cho từng phần tử, tổng của nhóm chứa phần tử A là Subtotal_A
% of Parent Total = (A/Subtotal_A)*100%
Cách tính phần trăm lũy tiến (Percent of running total)
Cách tính này rất hữu hiệu cho việc tính hiệu quả công việc bởi phần trăm lũy tiến là tỷ lệ phần trăm đạt được khi làm bất kì một công việc gì. Nó sẽ chạy từ 0 đến 100% là hoàn thành công việc.
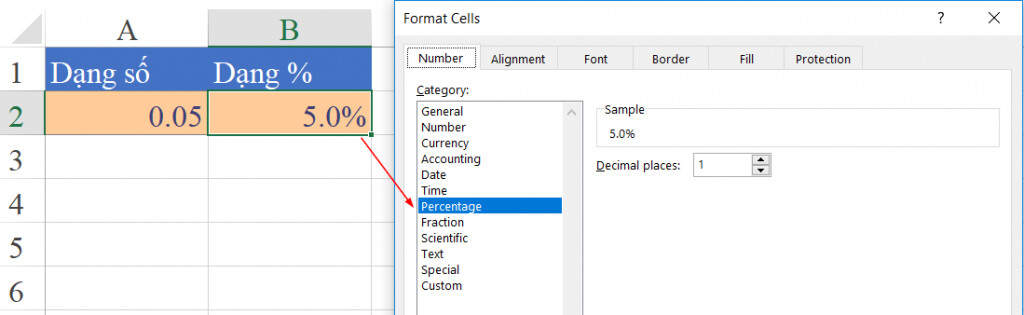
Với cách tính này ta có các bước như sau.
1. Tính tổng toàn bộ của cả quá trình. Điền công thức sau vào ô C7 để tính tổng sản lượng.
= SUM(C2:C6) = 22
2. Tính tổng sau mỗi lần thu về kết quả
=SUM($C$2:C2)
Ở bước này ta cần chú ý điểm bắt đầu là ô C2, vùng tính tổng được mở rộng dần theo mỗi dòng.
3. Lấy tổng của từng phần chia cho tổng của toàn bộ để ra lũy tiến % của từng phần
E2=SUM($C$2:C2)/$C$7
Lưu ý: Ở đây ta cần cố định ô C7 trong công thức để chia cho tổng toàn bộ.
Từ đó ta có công thức tổng quát.
Gọi tổng từng đoại là các giá trị A1, A2, A3,…
Tổng toàn bộ các đoạn là Sum_A
% of Running Total tại A1 = (A1/Sum_A)*100%
% of Running Total tại A2 = (A2/Sum_A)*100%
Xem thêm: Hướng dẫn cách tính phần trăm trong Excel có công thức chi tiết
Cách tính phần trăm của tổng chung (Percent of Grand Total)
Cách tính này sẽ được sử dụng khi cần tìm ra mỗi giá trị phần tử chiếm bao nhiêu phần trăm của tổng số.
Ta sẽ có ví dụ sau.

Cách tính
1. Xác định tổng chung với hàm SUM tại dòng thứ 8
B8=Sum(B2:B7)
2. Lấy từng phần chia cho tổng chung.
C2=B2/B8.
Bước này ta cần để ý việc cố định vị trí của ô B8 thành $B$8 vì tất cả phần tử đều chia cho tổng chung.
3. Filldown công thức từ C2 xuống C7.
4. Định dạng dữ liệu về % (Percentage) qua Format Cell. Như ví dụ này có xuất hiện cả số lẻ thập phân nên có thể để 2 chữ số thập phân.
Qua đó ta có công thức tổng quát: Gọi giá trị một phần từ là A, tổng toàn bộ phần từ là Sum_A.
% of Grand Total = (A/Sum_A)*100%
Ở đây ta có thể thay *100% bằng cách định dạng dữ liệu dưới dạng Percentage.
Cách tính phần trăm chênh lệch (Percent of Diffenrence)
Với cách tính này chúng ta sẽ dùng cho trường hợp so sánh giữa các cặp để xác định chênh lệch để đánh giá tỷ lệ chênh lệch của 2 đối tượng sát nhau.
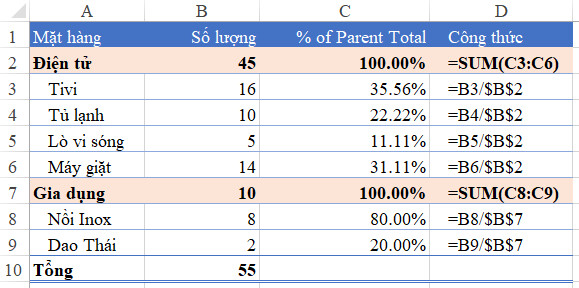
Sau đây là cách tính phần trăm chênh lệnh.
1. Xác định phần chênh lệch giữa các chỉ tiêu trước và chỉ tiêu sau, chẳng hạn như:
– Chỉ tiêu trước của Hải Phòng là 85. của Hà Nội có số lượng 100.
– Phần chênh lệch là hiệu của chỉ tiêu sau trừ đi chỉ tiêu trước: =B3-B2.
2. Lấy phần chênh lệch chia cho chỉ tiêu trước để ra được tỷ lệ chênh lệch.
=(B3-B2)/B2
Khi đó nếu:
– Chỉ tiêu sau nhỏ hơn chỉ tiêu trước thì sẽ ra kết quả số âm.
– Chỉ tiêu sau mà lớn hơn chỉ tiêu trước thì ra số dương.
Ta có công thức tổng quát sau.
A tượng trưng cho chỉ tiêu trước, B tượng trưng cho chỉ tiêu sau.
% of Difference A và B= ((B-A)/A)*100%
Xem thêm: Hướng dẫn cách tính phần trăm một số và tỷ lệ phần trăm tăng/giảm trong Excel
Kết luận
Qua bài viết này, Gitiho.com mong rằng các bạn sẽ áp dụng được những cách thức tính phần trăm đúng theo những yêu cầu mà công việc đặt ra, Ngay bây giờ hãy cùng luyện tập thêm với bộ bài tập Excel có đáp án của Gitiho để nằm lòng tin học văn phòng nhé!
Gitiho là lựa chọn hàng đầu cho kế toán, quản lý, người bán hàng, marketer phát triển bản thân, kĩ năng Excel hay tự học tin học văn phòng tại nhà tại nhà một cách chính xác ngay từ đầu mà không mất quá nhiều thời gian.
