5 Cách hủy lệnh in trên Windows ngay lập tức – GIA TÍN Computer
Khi muốn nhanh chóng hủy lệnh in, người dùng đa phần chọn giải pháp tắt nguồn máy in. Nhưng với cách làm này sẽ ảnh hưởng đến phần cứng, tuổi thọ của máy in sẽ bị giảm. Bài viết dưới đây, phòng kỹ thuật sửa chữa Máy in của Gia Tín sẽ hướng dẫn các bạn cách hủy lệnh in trên Windows ngay lập tức đúng chuẩn nhất. Hãy cùng theo dõi nhé!
Hướng dẫn cách hủy lệnh in trên Windows ngay lập tức, chuẩn nhất
Cách 1. Hủy lệnh in trên máy tính với Win XP, 7, 8
Bước 1: Chọn Start -> Run (Windows + R), hộp thoại Run xuất hiện, bạn nhập services.msc và nhấn OK.

Bước 2: Hộp thoại Services xuất hiện, tìm mục Print Spooler, click chuột phải chọn Stop, dừng lệnh in tức thời.

Bước 3: Sau đó, các bạn vào thưc mục C:WindowsSystem32SpoolPRINTERS thực hiện xóa tất cả các file trong thư mục này và reset Print Spooler.
Cách 2. Hủy lệnh in trên máy tính bằng Code
Bước 1: Đầu tiên, các bạn vào Start -> Run, các bạn nhập cmd và nhấn OK.
- Các bạn nhập “Net stop spooler” trong khung cmd. Các bạn chờ vài giây cho đến khi nhận được thông báo The sprint spooler service has stopped successfully
- Các bạn nhập “Net start spooler” trong khung cmd. Các bạn chờ vài giây cho đến khi nhận được thông báo The sprint spooler service has stopped successfully
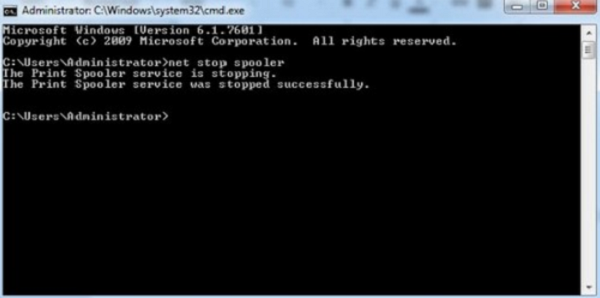
Bước 2: Cuối cùng, các bạn tắt cmd và in ấn bình thường nhé!
Cách 3. Hủy lần lượt từng lệnh in trong máy tính
Bước 1: Vào Control Panel/Devices and Printers hay Printers and Faxer, nhấn chột phải vào máy in bạn đang sử dụng chọn See what’s printing.
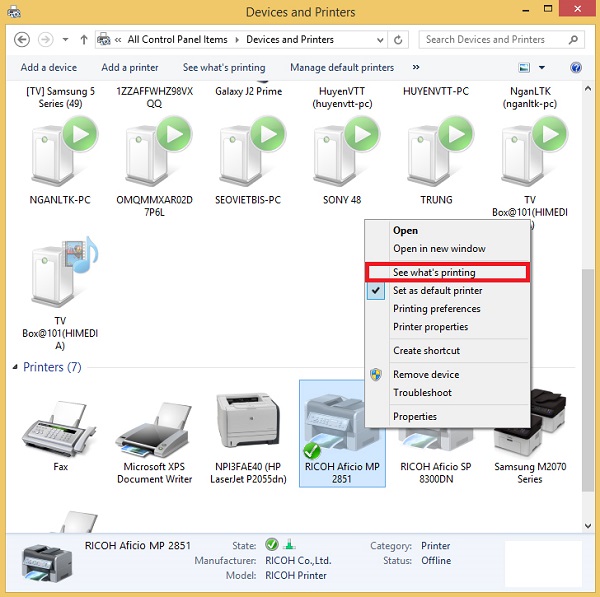
Bước 2: Một cửa sổ mới xuất hiện, các bạn nhấn chuột phải vào file đang tiến hành in vào chọn Cancel.
Bước 3: Ưu điểm của cách hủy lệnh in trên máy tính này sẽ giúp các bạn hủy lệnh in muốn hủy mà không làm ảnh hưởng đến các lệnh in khác.
Cách 4. Hủy toàn bộ lệnh in bằng lệnh RUN
(Các bạn làm tương tự như hủy bằng control pannel nhưng sẽ chọn hủy toàn bộ thay vì hủy lần lượt)
Bước 1: Vào start chọn Run (Windows + R) -> Nhập Control Printers và nhấn OK

Bước 2: Trong mục Printers, nhấn chuột phải vào máy in mặc định và chọn See What’s Printing
Bước 3: Một cửa sổ xuất hiện chứa danh sách các lệnh in đang chờ thực hiện, các bạn click chuột vào Printer chọn Cancel All Documents
Nếu bạn thấy máy vẫn tiếp tục in thì hãy khởi động lại máy tính.
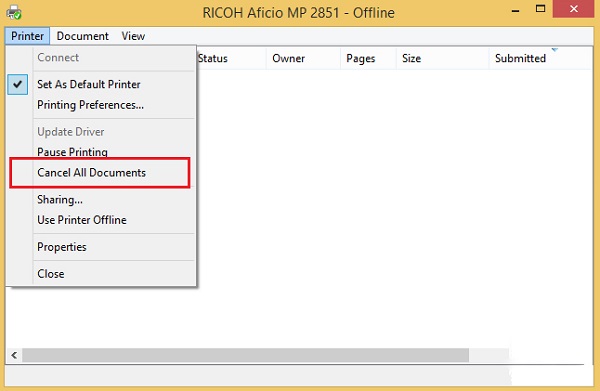
Cách 5. Tắt máy in và khởi động lại máy tính
Như đã chia sẻ ở trên, bạn không nên quá lạm dụng cách này vì nó ảnh hưởng không nhỏ đến phần cứng và giảm tuổi thọ của máy in. Bên cạnh đó, có một số trường hợp sau khi khởi động lại lệnh in vẫn còn trong máy vẫn sẽ tiếp tục in.
Với những chia sẻ của chúng tôi về cách hủy lệnh in trên Windows, bạn sẽ tự tin hơn trong việc xử lý các tình huống xảy đến với chiếc máy in của mình.
>>> Xem ngay: Cách khắc phục lỗi máy in nhận lệnh nhưng không in
Chúc các bạn thực hiện thành công nhé!



